
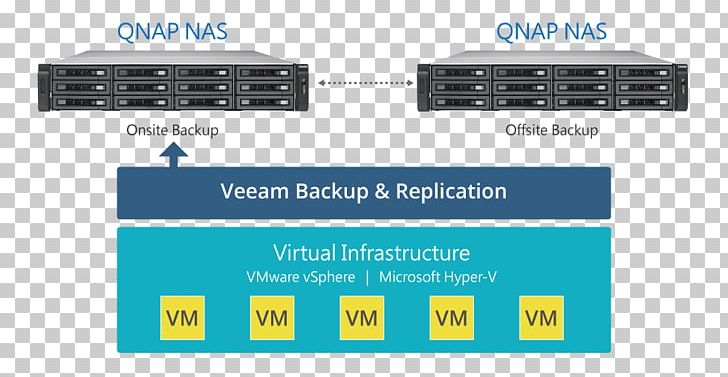
- #VEEAM BACKUP AND REPLICATION FREE INSTALL#
- #VEEAM BACKUP AND REPLICATION FREE PASSWORD#
- #VEEAM BACKUP AND REPLICATION FREE ISO#
- #VEEAM BACKUP AND REPLICATION FREE FREE#
- #VEEAM BACKUP AND REPLICATION FREE WINDOWS#
Veeam Agents, both for Windows and for Linux, have the possibility to send backups to a Veeam Backup & Replication server. Once the activation is complete, you will find the main information on the service page.0 Flares Twitter 0 Facebook 0 LinkedIn 0 Email - 0 Flares ×
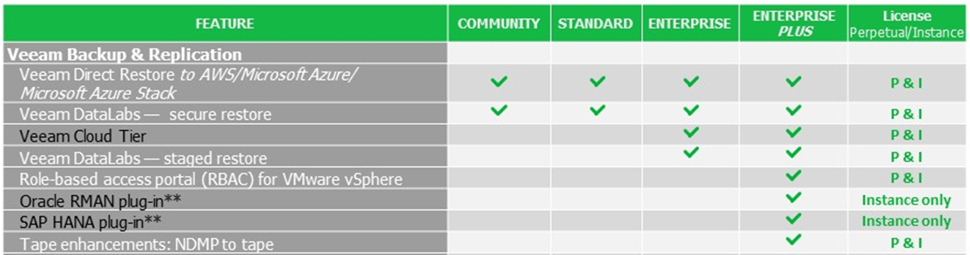
#VEEAM BACKUP AND REPLICATION FREE FREE#
#VEEAM BACKUP AND REPLICATION FREE PASSWORD#
Please note that the account name and password shown here are examples, and must be replaced with your own details: New-LocalUser "OVHVeeamEnterprise" -Password ( ConvertTo-SecureString -AsPlainText -Force ) -Description "OVHcloud Service Account for Veeam Enterprise" -PasswordNeverExpires : $true -UserMayNotChangePassword : $true -AccountNeverExpires : $true Next, create a service account, entering these lines of command as an admin:

You will need to generate a complex password. At this point, click Yes.Ĭreating a Veeam Enterprise service account Step 1: Launch a service account The installation wizard will prompt you to reboot Windows in order to finalise the operation. Once it is complete, exit the installation wizard by clicking Finish. Next, wait for the installation to complete. Once the installations are complete, confirm the Veeam Backup & Replication setup by clicking Next.ĭuring the customisation stage of the setup, confirm the operation by clicking Install. Next, wait for the missing components to be installed.
#VEEAM BACKUP AND REPLICATION FREE INSTALL#
If you are working from a clean Windows installation, some components will be missing, but the installation wizard will download and install them automatically. The installation wizard will then carry out a requirement check.

However, depending on your requirements, you can change the destination path. In the step where you select components to install, leave everything unchanged. Select Veeam Backup & Replication (Install).Īfter you have read the licence agreement, accept the terms and click Next.Ĭlick Next to skip the step of opening a licence file. On the server, you can then launch the installation wizard. Once you have transferred it onto your server, select the server’s CD reader, then select the image.
#VEEAM BACKUP AND REPLICATION FREE ISO#
The file will appear in ISO disk image format. If you do not have an account, you will need to set one up (account setup is free). Instructions Setting up Veeam Backup & Replicationĭownload the Veeam Backup & Replication solution from the Veeam website. Please take this into consideration when configuring Veeam for your services. Our Veeam offers are only compatible with the latest version (10) offered by Veeam.


 0 kommentar(er)
0 kommentar(er)
